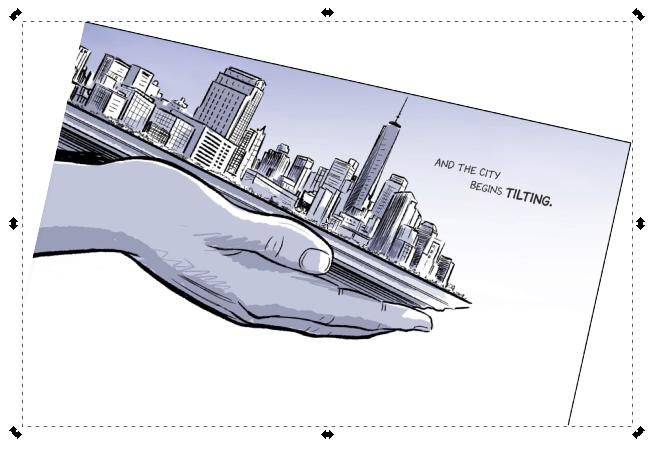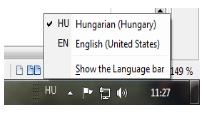Ez a cikk nagyon egyszerű dolgokkal foglalkozik, hiszen az Inkscape-ben a legtöbben ezekkel a funkciókkal ismerkednek meg először. Ezért főleg kezdőknek szánom, de talán másoknak is érdemes végigfutni, mert vannak benne kevéssé ismert trükkök is.
Mozgatás
Az objektumok mozgatása legegyszerűbben úgy történik, hogy rákattintunk, ekkor megjelenik egy szaggatott vonallal jelölt téglalap az objektum körül, minden oldalánál és a csúcspontoknál kis nyilakkal. Ha még egyszer rákattintunk, elvontathatjuk az egér segítségével bármely irányban, de ha közben a Ctrl billentyűt lenyomva tartjuk, akkor csak vízszintesen vagy függőlegesen. Az egeret nehéz precízen mozgatni, ezért ha pontosabban akarjuk elhelyezni objektumunkat a rajzon, akkor két dolgot tehetünk: vagy felnagyítjuk a rajzot és utána vontatunk, vagy a billentyűkkel végezzük a mozgatást.
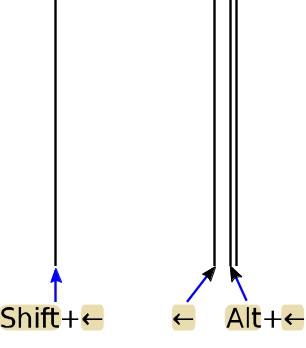 A
A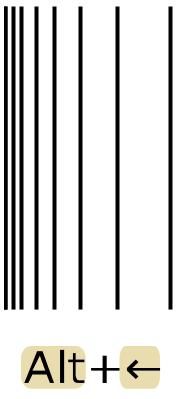 z objektumot kijelölése után az Alt + ← billentyűvel egy pixellel, a ← billentyűvel néhány pixellel, a Shift + ← kombinációval pedig az előző tízszeresével tudjuk a nyíl irányába mozgatni. Az ábrán a jobboldali függőleges egyenest mozgatjuk balra, előzőleg mindig megkettőzve, hogy az egyes transzformációk egyenként is láthatóak legyenek.
z objektumot kijelölése után az Alt + ← billentyűvel egy pixellel, a ← billentyűvel néhány pixellel, a Shift + ← kombinációval pedig az előző tízszeresével tudjuk a nyíl irányába mozgatni. Az ábrán a jobboldali függőleges egyenest mozgatjuk balra, előzőleg mindig megkettőzve, hogy az egyes transzformációk egyenként is láthatóak legyenek.
Az előzőekben említett „pixel” távolság mindig az éppen aktuális képernyőre érvényes, így ha rázoomolunk (felnagyítjuk a képernyőt), kisebb lépésekben tudjuk a transzlációt elvégezni. Az ábra úgy készült, hogy a jobboldali függőleges egyenest kettőzés után az Alt + ← paranccsal balra elmozdítottuk, majd ezt a műveletet sorra megismételtük a + billentyűvel végrehajtott zoomolásokat követően. A másik két esetben a transzláció rögzített értékkel történik, függetlenül a zoomolástól.
Forgatás
De mi a helyzet a forgatással? Forgatáshoz ismét ki kell jelölni az objektumokat, majd még egyszer rá kell klikkelni (vigyázat, nem kétszer gyorsan ráklikkelni, mert akkor átugrik csomópont szerkesztésbe!) Ekkor megjelennek az elforgatást és a nyírást jelző nyilak és a befoglaló téglalap súlypontjában egy kis fekete kereszt: a forgáspont helye. A befoglaló téglalap sarkainál megjelenő íves nyilaknál fogva az egérrel elforgatható az objektum tetszőleges szöggel. A forgáspontot elvontathatjuk tetszőleges helyre, ha nem a súlypont körül akarjuk elvégezni a rotációt.
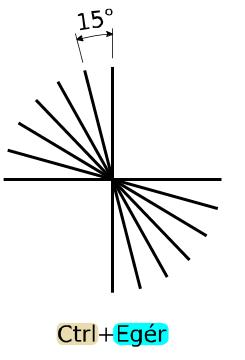
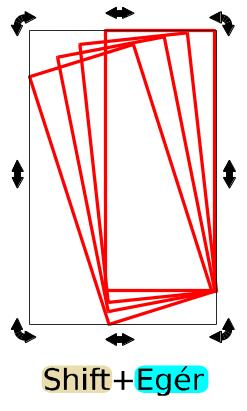 Ha a forgatás alatt a Ctrl gombot lenyomva tartjuk, a forgatást 15° többszöröseire végezhetjük el. A Shift gomb lenyomása mellett a forgáspont a befoglaló téglalapnak az íves nyíllal szembeni sarokpontjába helyeződik át ideiglenesen, a Ctrl + Shift együttes használata esetén 15° többszörösével tudjuk elforgatni az objektumot az egyik sarokpont körül.
Ha a forgatás alatt a Ctrl gombot lenyomva tartjuk, a forgatást 15° többszöröseire végezhetjük el. A Shift gomb lenyomása mellett a forgáspont a befoglaló téglalapnak az íves nyíllal szembeni sarokpontjába helyeződik át ideiglenesen, a Ctrl + Shift együttes használata esetén 15° többszörösével tudjuk elforgatni az objektumot az egyik sarokpont körül.
Felmerül a kérdés, hogy a transzláció analógiájára nem lehet-e igen kis szögekkel forgatni valamilyen billentyűkombinációval? Hát lehet, csak a helyzet itt egy kicsit nehezebb, hiszen a klaviatúrán vannak jobbra-balra és fel-le nyilak, de nincsenek jobbra vagy balra forgatást jelentő jelek. Ezért az Inkscape fejlesztői itt a [ és ] kapcsos zárójelek gombjait szemelték ki erre a célra. Csak az a baj, hogy a fejlesztők angol billentyűzetet használtak, mi meg többnyire magyar kiosztású klaviatúrával rendelkezünk. Ezért az ajánlott kombináció nem működik nálunk. Sőt az sem használ, ha kikeressük, melyik billentyű felelne meg az angol klaviatúra kapcsos zárójeleinek.
Az Inkscape leírás ugyan említi, hogy a legtöbb egér- és billentyűkombinációt a felhasználó átdefiniálhatja, de ez strapás dolog, én meg sem próbáltam. Helyette az alábbi egyszerűbb módszert találtam, amit Windows operációs rendszer használata esetén mindenki könnyen végrehajthat: A Windows megengedi több nyelv telepítését is a számítógépre, melyek között egy kattintással bármikor váltani lehet. Ez a váltás csak a klaviatúrák közötti cserét jelenti.
Ezek után lássuk, hogy lehet billentyűkkel forgatni! Átváltunk először angol üzemmódra. A magyar billentyűzet ő gombjának lenyomásával az objektum a középpont körül 15°-ot balra, az ú hatására 15°-ot jobbra fordul. Alt + ő és Alt + ú lenyomásával a befoglaló téglalap felső pontja egy pixellel fordul el.
Linux alatt ennél egyszerűbb a dolog, hiszen itt működik a
[ = Alt Gr + F
] = Alt Gr + G
kombináció. Ha ezt a fentiekhez hasonlóan a bal Alt megnyomásával kiegészítjük, kisebb elfordulásokat kapunk.
Egyelőre elég ennyi, de további, a hivatalos leírástól eltérő egér- és billentyűkombinációk is használhatók az Inkscapeben. Ezekről egyszer majd talán később írok.